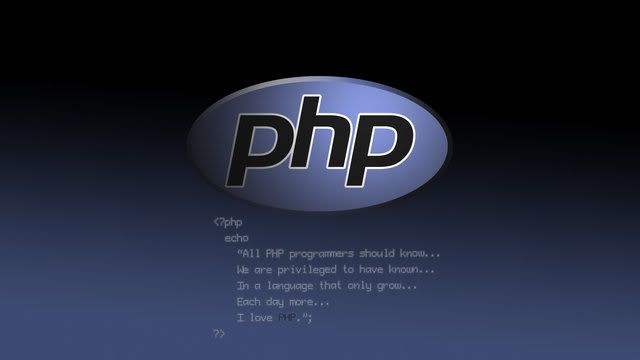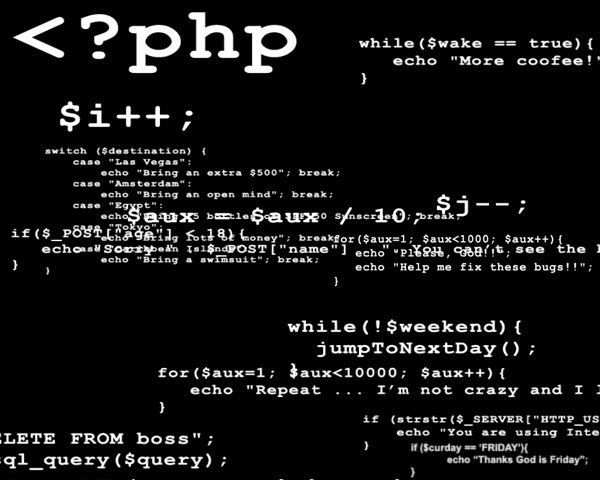Cara backup Windows menggunakan Norton Ghost yang ada dalam Hiren’s BootCD. Membuat backup Windows gunanya ketika suatu saat error, bisa melakukan restore tanpa perlu install ulang Windows dan program-program lainnya. Hiren BootCD merupakan sebuah CD software yang di dalamnya berisi bermacam-macam program yang berguna. Salah satunya yaitu Norton Ghost (Symantec Ghost) untuk management harddisk komputer.
Pada bagian akhir artikel ini, juga dibahas cara menggunakan Hiren’s BootCD 9.8 tanpa perlu booting untuk backup Windows dengan program Norton Ghost. Cara penggunaannya bisa memakai CD atau flashdisk. Hiren’s BootCD v.13.1 terbaru program Ghost sudah tidak ada. Banyak sekali perbedaan antara v9.8, 10 dan tahu-tahu v13.1.
Cara menggunakan Hiren’s BootCD dan Norton Ghost
1. Setting BIOS agar booting dari CD-ROM, untuk flashdisk pilih removable.
2. Setelah masuk program Hiren’s, pilih Start BootCD – Enter
3. Selanjutnya pilih Backup Tools (nomor 2)
4. Pilih Norton Ghost 11.5 … (nomor 2) - Enter
Dalam Hiren’s BootCD v9.8. Untuk versi berbeda menyesuaikan. Yang terbaru tidak ada. Belum nyoba :)
5. Kemudian pilih Ghost (Normal) – Enter. Akan muncul window seperti gambar di bawah ini.
Gambar cara menggunakan Norton Ghost
6. Tunggu sampai muncul jendela Norton Ghost (Symantec Ghost), klik OK.
7. Klik Local – Partition – To Image. Pilih harddisk, jika dalam komputer ada beberapa harddisk. Lalu klik OK.
8. Pilih drive Windows yang akan dibuat image backup (gambar di bawah ini), klik OK.
Cara menggunakan Norton Ghost
9. Tentukan lokasi penyimpanan image backup, harus berbeda dengan drive yang di backup. Beri nama file sesukanya, klik Save
10. Tampil jendela Compress Image, pilih High. Sebaiknya pilih high, karena file hasil kompresi menjadi lebih kecil, misalnya file windows 12GB maka menjadi 5.3GB.
Atau pilih NO juga silahkan. Pilihan NO file image tidak dikompres, ukurannya sama aslinya.
11. Selanjutnya ada pertanyaan Proceed with partition…. – Klik YES.
12. Tunggu sampai proses membuat image backup selesai. Setelah selesai klik OK, silahkan klik Quit untuk keluar dari program backup Norton Ghost
Proses membuat backup Windows dengan Norton Ghost melalui Hiren’s BootCD sudah selesai. Suatu saat umpama Windows error, agar tidak perlu install ulang Windows dan program-programnya, maka lakukan langkah restore menggunakan file image backup tadi, Windows akan kembali seperti saat dibuat image backup-nya, tidak perlu install lagi.
Cara restore Windows menggunakan Ghost Hiren’s BootCD
1. Booting darin CD seperti langkah di atas, sampai muncul jendela Norton Ghost (Symantec Ghost)
2. Klik Local – Partition – From Image. Selanjutnya browse file image backup yang telah dibuat, cari sampai ketemu :)
3. Selanjutnya pada jendela Select Source partition dst Klik OK
4. Pilih harddisk. jika cuma 1 ya tidak ada pilihan lain :lol: Klik OK
5. Pilih partisi Windows yang akan di restore, klik OK
6. Pada window Proceed with partition restore? Klik Yes.
7. Tunggu sampai selesai, selanjutnya silahkan Quit, atau mau diam saja juga boleh :roll:
Dengan langkah di atas, maka ketika Windows XP ataupun 7 mengalami kerusakan, misalnya komputer hang, proses restore menggunakan image backup menjadi lebih cepat, tidak perlu capek install ulang Windows dan program lainnya.
Tips menggunakan Hiren’s BootCD
Permasalahan yang dialami setelah booting dari CD Hiren’s, untuk keluar itu sulit…. (belum tahu caranya). Walaupun sudah mengikuti petunjuk yang ada tetap ga berhasil. Mungkin cuma belum tahu saja ya :) Nah ada solusi lain yang lebih praktis dan cepat, dengan catatan komputer terinstall 2/3 Windows.
Backupnya tidak melalui booting, tapi dari Windows yang lain.
Ingin lebih cepat, bakar CD Hiren’s BootCD menjadi file virtual image drive, seperti dengan ekstensi *.nrg (Nero), *.ccd (CloneCD), *.iso (Ashampo), *.vcd (VirtualDisk) dll. Jalankan menggunakan program yang sesuai, misalnya Daemon Tools (bisa membaca file .nrg, .ccd, .iso); atau Nero ImageDrive (hanya .nrg); atau VirtualDisk (hanya .vcd).
Memakai CD Hiren atau virtual image sama langkahnya, berikut ini langkahnya.
1. Masukkan CD Hiren/virtual image.
2. Buka di folder CD Drive:\HBCD\WinTools
3. Klik ganda Ghost32.bat
4. Akan tampil jendela Norton Ghost. Langkah selanjutnya seperti di awal posting.
Menggunakan Hiren’s BootCD secara virtual lebih mempercepat proses backup (tergantung spek komputer), selain itu hemat menggunakan CD/DVD-ROM :)
Keuntungan lain, bisa leluasa mencoba program-program yang ada dalam Hiren’s BootCD :lol:
Demikian saja artikel cara menggunakan Norton Ghost dan Hiren’s BootCD untuk backup dan restore Windows XP/Seven. Maka yuk segera install Hirent’s BootCD di USB Flashdisk. Selamat mencoba.
Anda mengejar pagerank blog dengan tips SEO, tentunya akan mengoptimalkan keyword, nah ada fakta yang perlu saya luruskan tentang letak keyword blog, silahkan dicermati.
Bagi yang sudah berkeluarga atau masih bujang, perlu persiapan memberikan pendidikan kepada anak, silahkan baca artikel cara mengenalkan anak kecil/balita main benda berbahaya, agar tumbuh mental yang baik :roll: Maaf, terima kasih dan semoga bermanfa’at.
file ini dari blogger teman kita : http://fahrurrozi.com/backup-windows-dengan-ghost-di-hirens-bootcd/
READMORE
Pada bagian akhir artikel ini, juga dibahas cara menggunakan Hiren’s BootCD 9.8 tanpa perlu booting untuk backup Windows dengan program Norton Ghost. Cara penggunaannya bisa memakai CD atau flashdisk. Hiren’s BootCD v.13.1 terbaru program Ghost sudah tidak ada. Banyak sekali perbedaan antara v9.8, 10 dan tahu-tahu v13.1.
Cara menggunakan Hiren’s BootCD dan Norton Ghost
1. Setting BIOS agar booting dari CD-ROM, untuk flashdisk pilih removable.
2. Setelah masuk program Hiren’s, pilih Start BootCD – Enter
3. Selanjutnya pilih Backup Tools (nomor 2)
4. Pilih Norton Ghost 11.5 … (nomor 2) - Enter
Dalam Hiren’s BootCD v9.8. Untuk versi berbeda menyesuaikan. Yang terbaru tidak ada. Belum nyoba :)
5. Kemudian pilih Ghost (Normal) – Enter. Akan muncul window seperti gambar di bawah ini.
Gambar cara menggunakan Norton Ghost
6. Tunggu sampai muncul jendela Norton Ghost (Symantec Ghost), klik OK.
7. Klik Local – Partition – To Image. Pilih harddisk, jika dalam komputer ada beberapa harddisk. Lalu klik OK.
8. Pilih drive Windows yang akan dibuat image backup (gambar di bawah ini), klik OK.
Cara menggunakan Norton Ghost
9. Tentukan lokasi penyimpanan image backup, harus berbeda dengan drive yang di backup. Beri nama file sesukanya, klik Save
10. Tampil jendela Compress Image, pilih High. Sebaiknya pilih high, karena file hasil kompresi menjadi lebih kecil, misalnya file windows 12GB maka menjadi 5.3GB.
Atau pilih NO juga silahkan. Pilihan NO file image tidak dikompres, ukurannya sama aslinya.
11. Selanjutnya ada pertanyaan Proceed with partition…. – Klik YES.
12. Tunggu sampai proses membuat image backup selesai. Setelah selesai klik OK, silahkan klik Quit untuk keluar dari program backup Norton Ghost
Proses membuat backup Windows dengan Norton Ghost melalui Hiren’s BootCD sudah selesai. Suatu saat umpama Windows error, agar tidak perlu install ulang Windows dan program-programnya, maka lakukan langkah restore menggunakan file image backup tadi, Windows akan kembali seperti saat dibuat image backup-nya, tidak perlu install lagi.
Cara restore Windows menggunakan Ghost Hiren’s BootCD
1. Booting darin CD seperti langkah di atas, sampai muncul jendela Norton Ghost (Symantec Ghost)
2. Klik Local – Partition – From Image. Selanjutnya browse file image backup yang telah dibuat, cari sampai ketemu :)
3. Selanjutnya pada jendela Select Source partition dst Klik OK
4. Pilih harddisk. jika cuma 1 ya tidak ada pilihan lain :lol: Klik OK
5. Pilih partisi Windows yang akan di restore, klik OK
6. Pada window Proceed with partition restore? Klik Yes.
7. Tunggu sampai selesai, selanjutnya silahkan Quit, atau mau diam saja juga boleh :roll:
Dengan langkah di atas, maka ketika Windows XP ataupun 7 mengalami kerusakan, misalnya komputer hang, proses restore menggunakan image backup menjadi lebih cepat, tidak perlu capek install ulang Windows dan program lainnya.
Tips menggunakan Hiren’s BootCD
Permasalahan yang dialami setelah booting dari CD Hiren’s, untuk keluar itu sulit…. (belum tahu caranya). Walaupun sudah mengikuti petunjuk yang ada tetap ga berhasil. Mungkin cuma belum tahu saja ya :) Nah ada solusi lain yang lebih praktis dan cepat, dengan catatan komputer terinstall 2/3 Windows.
Backupnya tidak melalui booting, tapi dari Windows yang lain.
Ingin lebih cepat, bakar CD Hiren’s BootCD menjadi file virtual image drive, seperti dengan ekstensi *.nrg (Nero), *.ccd (CloneCD), *.iso (Ashampo), *.vcd (VirtualDisk) dll. Jalankan menggunakan program yang sesuai, misalnya Daemon Tools (bisa membaca file .nrg, .ccd, .iso); atau Nero ImageDrive (hanya .nrg); atau VirtualDisk (hanya .vcd).
Memakai CD Hiren atau virtual image sama langkahnya, berikut ini langkahnya.
1. Masukkan CD Hiren/virtual image.
2. Buka di folder CD Drive:\HBCD\WinTools
3. Klik ganda Ghost32.bat
4. Akan tampil jendela Norton Ghost. Langkah selanjutnya seperti di awal posting.
Menggunakan Hiren’s BootCD secara virtual lebih mempercepat proses backup (tergantung spek komputer), selain itu hemat menggunakan CD/DVD-ROM :)
Keuntungan lain, bisa leluasa mencoba program-program yang ada dalam Hiren’s BootCD :lol:
Demikian saja artikel cara menggunakan Norton Ghost dan Hiren’s BootCD untuk backup dan restore Windows XP/Seven. Maka yuk segera install Hirent’s BootCD di USB Flashdisk. Selamat mencoba.
Anda mengejar pagerank blog dengan tips SEO, tentunya akan mengoptimalkan keyword, nah ada fakta yang perlu saya luruskan tentang letak keyword blog, silahkan dicermati.
Bagi yang sudah berkeluarga atau masih bujang, perlu persiapan memberikan pendidikan kepada anak, silahkan baca artikel cara mengenalkan anak kecil/balita main benda berbahaya, agar tumbuh mental yang baik :roll: Maaf, terima kasih dan semoga bermanfa’at.
file ini dari blogger teman kita : http://fahrurrozi.com/backup-windows-dengan-ghost-di-hirens-bootcd/